Advanced Batch Processing
Until now, MotionBend’s Batch Processor allowed you to dump a bunch of videos on it and start analyzing them. We’ve now upgraded that system to allow a lot more automation, starting from MotionBend 1.3.3.
You can still go to Batch Processor, drop some files and hit go. Those directly added files will be processed with the parameters set under the Options tab. You can analyze, save a project and render video; so nothing has changed there. A small change is that if you close the Batch Processor window or even MotionBend, the jobs will be queued up waiting for you the next time you open Batch Processor.
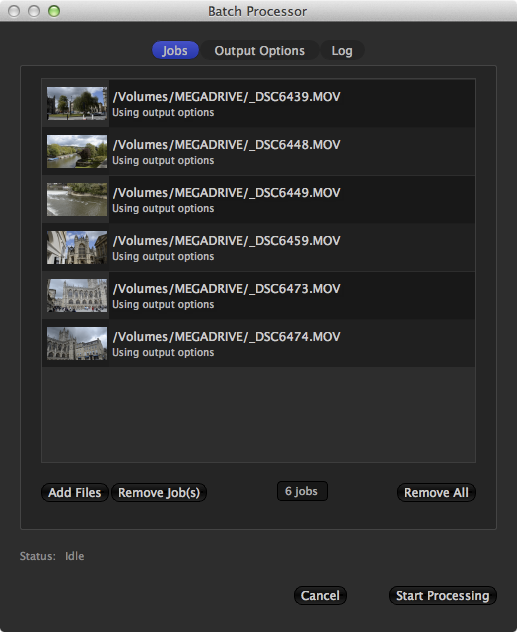
Batch Processor
You’ll notice that each job in the Batch Processor now has an extra line detailing what work will be done.
If you want to analyze a short section of a long video you can now do so:
- Set up a project, ⌘N
- Load the video, ⌘L
- Select the section of interest
- Select Analyze to Batch from the Processing menu
Your video is now queued up in the Batch Processor, ready to analyze.
If you want to render a video that you have already analyzed and edited the correction:
- Open the project, ⌘O
- Set any final changes to rendering options, the range of video you want to render, etc.
- Select Render Video from the Processing menu, ⌘G
- Choose the output file, codec, etc.
- Enable the Render to Batch option
Your video is now queued for rendering.
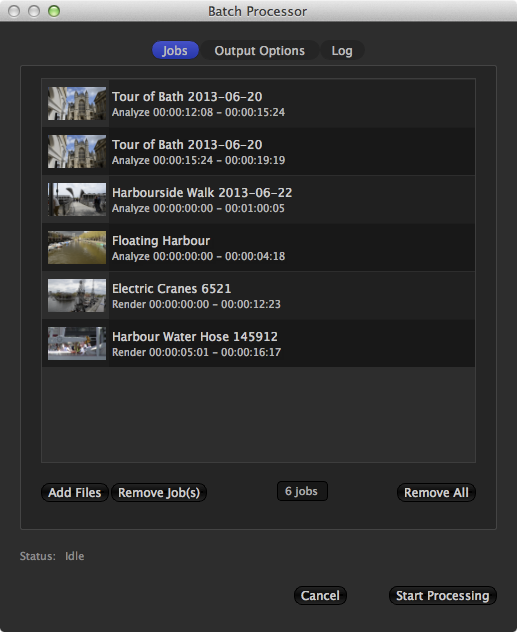
Batch Processor
If you are using Final Cut Pro X, you can still output an FCP XML file. All the videos rendered in the current batch will be included in the event.